This feature allows you to add Products to your Inventory File which has Size and Colour Options, i.e. a Black T-Shirt in Size Medium.
1) Click on the ‘Products + Inventory‘ icon on the Cloud Dashboard, as shown above left.
2) Click the ‘Add Garments Range‘ button, you will see the screen below :
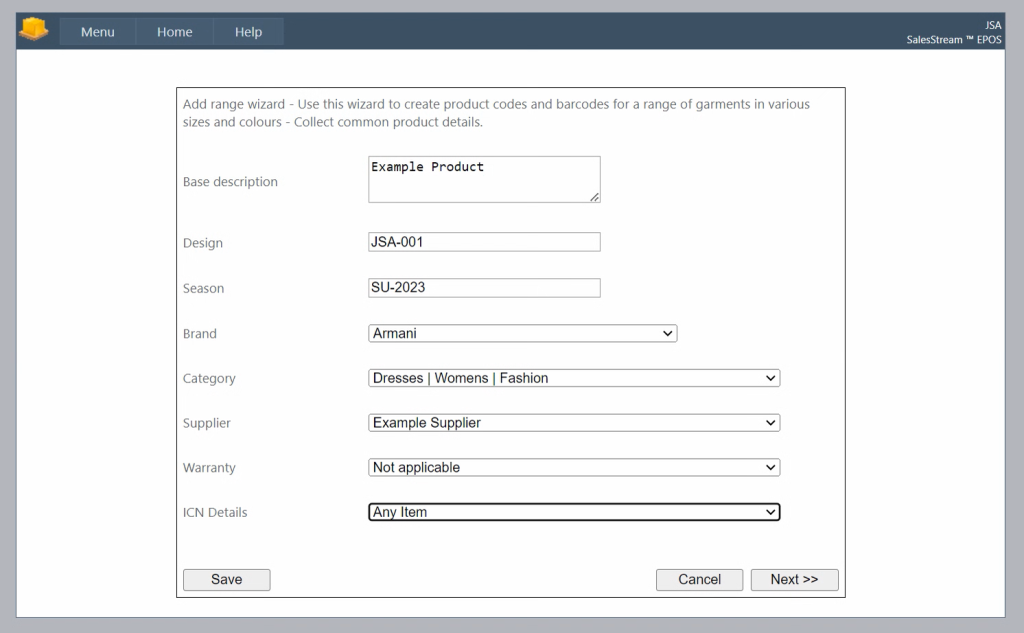
3) Enter a Base Product Description, Design, Season and Brand (if relevant). Design is very important when adding a Product Range with Size and Colour Variations as it is the Design Code which links the products, i.e ‘EXAMPLE-001′ or ‘Armani Toscana Fitted Shirt′. The Base Description is what your Customer will see on their receipt so it should be concise but also as detailed as possible. There is no need to worry about adding the Colour and Size to the Base Description here, this will be done automatically.
4) Select a Product Category
5) Select a Supplier and Warranty (if relevant)
6) Click ‘Next‘, clicking ‘Save‘ stores the Warranty, Supplier etc. for the next time you add a product.
7) Now you need to enter the Product Pricing Information – Enter the Cost Price, Select a VAT Setting (Standard 20%, 5%, Fuel or Exempt)
8) Enter your Retail Pricing in the text boxes – Band 1 is the standard/default but you can add other Prices in the Band 2 – 5 boxes, for example these could be used for a regular customer. Band 6 is used by us to backup your original pricing so this field is locked and not editable.
9) Click ‘Next‘ when complete
10) Enter/Tick the Relevant Options from the screen above – clicking ‘Save‘ will save your settings for next time you add a product
11) Enter the Minimum and Maximum Stock Levels for the Product and click ‘Next‘
12) Enter the ‘Size‘ options for the Product/Item in the Left-Hand Box clicking ‘Add Size‘ for each Size then repeat the same for ‘Colour‘ in the Right-Hand Box clicking ‘Add Colour‘ for each Colour.
13) Click ‘Create Matrix‘ to create all the combinations of Size and Colour for your Products/Items then click ‘Create Items‘
14) Click ‘View New Items‘ to view the suspended items
15) You can Review/Edit the Products adding/updating the Barcode field or adding a Supplier Code before selecting individual Items or clicking ‘Select All‘ and clicking ‘Save‘
16) Click on individual lines or ‘Select All‘ and then click ‘Make Live‘
17) Finally update your EPOS/Till Terminal(s) using Full Refresh or Terminal Update.
SalesStream™ automatically assigns a ‘Reference‘, ‘PLU‘ and ‘Barcode‘ for each item (depending on Default Settings which can be setup during the process of Adding/Creating Products) – below are definitions/explanations for these : Reference – from time to time SalesStream™ is required to hold Product Data inherited from legacy systems.
The old EPOS System may have had unique codes that you wish to preserve for compatibility/analysis and these can be imported by us (or yourself) and stored in this field. PLU – a Product Lookup Code, sometimes also referred to as an ‘SKU‘ is a unique number generated by SalesStream™ when a new product is added.
The numbers are not sequential but are guaranteed to be unique in your Product File/Database. If you have created a ‘Range’ of garments using the Size and Colour Wizard, each garment will have been created as an individual product with it’s own unique ‘PLU’, this means that the specific Size and Colour of an Item can be Stock Controlled following a Sale, Stock Adjustment etc. Barcode – by default SalesStream™ can generate a Barcode used for in-house barcode label printing and scanning. This enables you to create Barcodes for items that do not bear their own barcode.
If an Item has a Barcode printed on the packaging enter that barcode into the Barcode field (as shown above) and save the record, as an in-house label will not be required. Please note that alongside scanning an item within the EPOS Software to look it up you can also manually enter any of the 3 codes above – ‘Ref’, ‘PLU’ or ‘Barcode’ using your keyboard and press [Enter] to add that item to a Sale.
Tips for Fashion Retailers
As explained in the ‘Add Single Product Guide’ the Description you enter during this process is what will appear on your Customer Receipts, when performing Lookups on the EPOS and in Reports etc. Therefore we recommend that you include a very clear description of the Product/Garment, this is especially important in Fashion Retail where you may have to deal with Refunds and Exchanges.
Provided you use the ‘Fashion Matrix Wizard’ and tick the options to include Item Size and Colour in Description most of the below will automatically be done for you.
Therefore the structure we recommend for fashion retail is: DESIGN + DESCRIPTION + SIZE + COLOUR i.e. ‘1-8547-1 – Fitted Shirt – M – Black’. If using the Matrix you would therefore only need to enter DESIGN + DESCRIPTION in the Base Description i.e. ‘1-8547-1 – Fitted Shirt’ the SIZE and COLOUR will be automatically appended for you.
This not only allows faster searching for Items/Garments but also ensures that customer receipts fully and accurately record the items sold.
