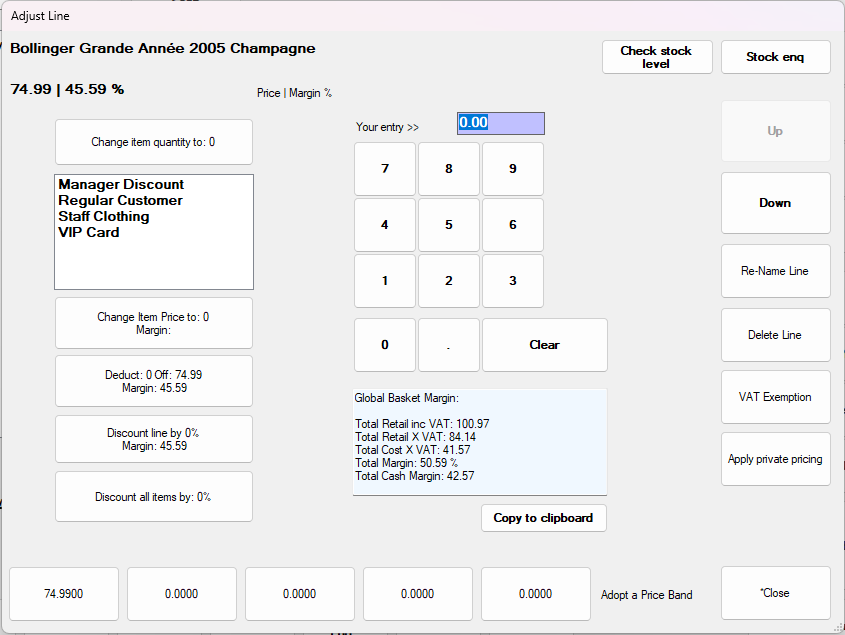If you need to adjust a product qty or price you can do so by clicking on the Product Line you wish to edit, clicking ‘Alter Line/Change Price‘ or pressing [F2] on your keyboard. You will be presented with several options :
1) Change Item Qty – click ‘Clear’ and enter the new Qty, then click ‘Change Item Qty to: x’
2) Change Item Price – click ‘Clear’, and enter the new Price, then click ‘Change Item Price to: x’
3) Discount Item by % – click ‘Clear’, enter the discount % and then click ‘Discount Item by: x%’ – please see NOTE at bottom of this page re using this feature
4) Discount all Items by % – click ‘Clear’, enter the new Price and then click ‘Discount all items by: x%’, you will be asked to select a reason from the drop-down box, i.e. Manager, Staff Discount, Damaged or Promotion – please see NOTE at bottom of this page re using this feature
For all of the discounting options the buttons above are interactive, i.e. if you type in 15 as per example the Margin % on Price Change, New Price with a value deducted, New Price by % discount or Global Discount you will be shown the price effect of the change onscreen. If performing a discount you will be asked to select a reason from the List Box onscreen, i.e. ‘Staff Clothing’, ‘Regular Customer’.
You can use the ‘Up’ and ‘Down’ buttons to move between items if you have more than one in your basket – you can see the name of the selected product and current price in bold at the top of the screen, i.e. ‘Apple iPad 2 with 3G – 64GB Black’ and the current Price and % Margin.
Re-Name Line – Using the ‘Re-Name Line’ button you can add a Line Note (i.e. for a serial number) to a product line – this will apply to just this sale instance. You may also double-click the product description of the relevant product line in the list box.
Adopt a Price Band – Across the bottom of the screen you will see five buttons with Prices inside (if this option has not been activated for you – simply contact your JSA Support Manager if you need to do so).
Should you wish to sell this item to the present customer for one of prices shown in Bands 1 to 5 simply click the relevant band and that price will be adopted.
Apply Private Pricing – if the Customer you have selected (using ‘Customer Enq’) has any Private Pricing setup for the ‘Apply Private Pricing‘ button will change all prices in the Customer’s basket. Private Prices are set against a Customer’s Account using the Online Management Pages
% Discounts You may see what you think are strange % Discounts in the Main EPOS Screen Discount Column, i.e. you may have asked for a 10% discount but the see it displayed as 9.99%.
The reason for this is that to protect your Revenue/Profits SalesStream™ Cloud performs an accurate Discount Calculation to take into account VAT on items being discounted, otherwise you may have wished to discount say 10% but actually be giving a higher/inflated discount when VAT is taken into account.
SalesStream™ Cloud:
1) Deducts the VAT amount off the Product Price
2) Applies the % Discount as requested by the Operator/User
3) Adds the VAT amount back onto the Product Price